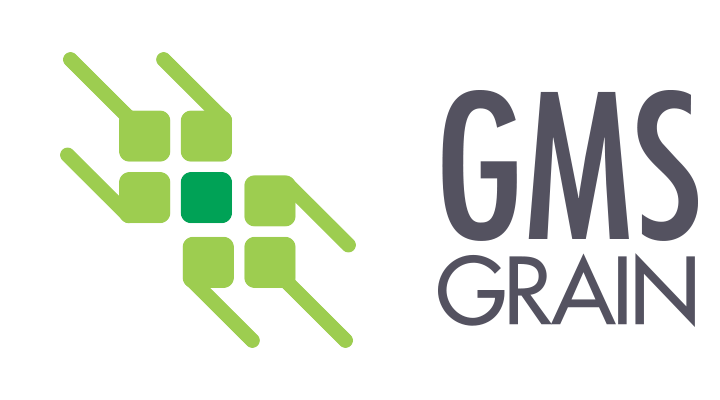Batch Ticket Entry
Batch Ticket Entry is designed for use in the Office when there is a hand-written numbered Scale ticket. The following example shows a ticket with the weights in metric units. The system uses whatever units the scale uses to determine how everything is stored. Canadian users will see Tonnes and Bushels. American users will see Bushels and Tons. To see an example with imperial units, see the On-line Ticket Entry GROSS and TARE are by default in Kilograms in Canada, but can be forced to Lbs. If the ‘Set System Defaults’ has been set to force Lbs.
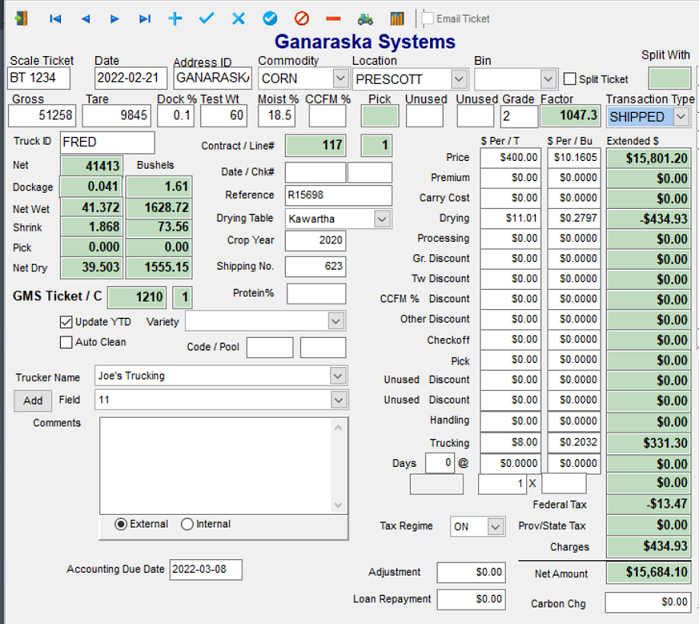
The following is a detailed description of the Data Entry fields and their usage, and are in tab order sequence.
- SCALE TICKET – This is the number of the hand written scale ticket, it can include numbers or letters. The current maximum number of characters is currently 10.
- ADDRESS ID – This Field is a lookup field for the name of the Customer/Vendor that the ticket applies to and must be a valid entry in the Address Book. The user can key a partial ID and then press the TAB Key to retrieve the list.
- COMMODITY – The Commodity is another lookup field. The information is retrieved from the Grain Defaults Table.
- LOCATION – The Location field can be used to put the Grain in a predetermined Storage Place. If this field is left blank the grain will be located in the Elevator (default Location). The logic of this field depends on the TRANSACTION TYPE. If ‘BOUGHT‘ the grain will be owned by the elevator and placed in a specific location and will be included in the Owned Inventory. If ‘SHIPPED‘ the grain will be removed from a specific Owned or Stored Location. The ‘MOVE’ Transaction changes the location as from Location to Location. The ownership does NOT change.
- BIN (OPTIONAL) – If using, the bins already created for that location will show up in the drop-down list.
- SPLIT TICKET (OPTIONAL) – Check box if load needs to be split between multiple people. Split will happen when entering the TRANSACTION box.
- SPLIT WITH (INFORMATION ONLY) – Shows the GMS ticket number this ticket is split with.
- GROSS – The gross weight can be manually typed in or automatically entered using Function Key 8 The scale interface program must be installed to enable direct reading This field will be either Lbs. Or KGs. Dependant on the Company Information Country Field.
- TARE – The tare weight can be manually typed in or automaticaly enterd, if using the optional scale reading program, using Function Key 8 (The scale interface program must be installed to enable direct reading) This field will be either Lbs. Or KGs. Dependant on the Company Information Country Field.
- TRUCK ID (OPTIONAL) – The truck ID is used to keep track of the trucks going to or coming from the elevator. The Grid on the right of the Ticket Screen uses the truckid to identify the different loads. This box is not used in reports. To track truckers in reports, use Trucker Name.
- DOCK %(OPTIONAL) – Enter the % Dockage, it will be deducted from the Net Weight before Shrink. Is reduced by % Allow Dockage from the Grain Defaults Screen.
- TEST WEIGHT (OPTIONAL) – If you enter the sample Weight the GRADE will be calculated based on the Grain Tables -> Test Weight tab. If a discount $ value is in the Test Weight Table it will be applied to the ticket.
- MOISTURE % (OPTIONAL) – The percent Moisture can either be keyed into this field or Function Key 8 to read the Moisture Meter. (Provided the software to read the Meter is installed.) If the moisture level is high enough, the Moisture Table will provide a lookup that with either shrink the load and provide dollar reduction, or a dollar value based on a percentage.
- CCFM (OPTIONAL) – The percent Cracked Corn and Foreign Material this field looks up the CCFM table to retrieve the discount value if any. No weights will be deducted.
- PICK (OPTIONAL) – This field only applies to Commodities that have Apply Pick Charges in the Grain Defaults Table. It will calculate the PICK from the Pick Table and put the appropriate deduction charge in the PICK field.
- DISCOUNT 3 (OPTIONAL) – This field is enabled per commodity The name of the discount and the discount table connected to it are managed calculated from the Grain Tables. This discount table can be combined with Test Weight and Discount 4 to Calculate Grade Discounts.
- DISCOUNT 4 (OPTIONAL) – This field is enabled per commodity The name of the discount and the discount table connected to it are managed calculated from the Grain Tables. This discount table can be combined with Test Weight and Discount 3 to Calculate Grade Discounts.
- GRADE – This is calculated from the TEST WEIGHT field or can be entered by hand. It is used to Calculate Grade Discounts if applicable.
- FACTOR (INFORMATION ONLY) – This displays the factor value pulled from the MOISTURE TABLE for the Moist % entered. The NET WET weight converted back to KGs, or LBS (depending on country) divided by the factor determines the NET DRY weight.
- TRANSACTION TYPE – Use the drop down list to select the value for this field.
- BOUGHT – New Grain just purchased. Will increase the elevator owned level.
- STORED – Grain stored in the elevator still owned by the farmer.
- SHIPPED – Grain leaving the elevator. Can be either from the elevator, or from client storage.
- TRANSFER – Grain purchaced that is already in the elevator. Moves it from farmer storage to elevator storage.
- MOVE – Changes the location of the Grain from the main location to the location in the ticket.
- HOLD – Can not be processed, only a placeholder so the ticket can be printed.
- LOAN – Grain that leaves the elevator from the elevator’s storage, but is debited to a address in the ticket.
- REPAY – Can only be used if a loan exists for that address id. It reduces the loan by the amount in the ticket.
The pricing data fields may or may not have values that are set by the grain tables. Those values are only suggestions and can be overridden by changing them at any time. Values can be either entered in tons/tonnes or bushels, and are multipled by net dry weight. The user cannot access the corresponding Totals, as they are protected fields.
The following fields always result in a positive Total for either purchase or sale of grain.
- PRICE – The amount per dry unit of weight being paid for the load. Can be set from an attached contract.
- PREMIUM – A bonus payment if required criteria are met. Can be set from an attached contract.
- CARRY COST ALLOWANCE – Used for Canadian Wheat in some cases.
The totals of the following deductions can be either positive or negative depending on the TRANSACTION TYPE chosen.
- DRYING – Charge for drying the grain based on Moisture. The value is looked up from the moisture table. Regular drying or percent drying will be determined in the grain tables.
- PROCESSING – Charge for Roasting or Rolling or Flaking etc. The value is looked up from the Grain defaults table if the Processed grain is checked.
- GR. DISCOUNT – Grade discount from the Grain Defaults Table
- TW Discount – This discount is applied based on the $ value in the test weight table. Not used very often as the Test Weight also changes the grade to give a grade discount.
- CCFM Discount – This discount is applied from the CCFM Table.
- OTHER DISCOUNT – The other discount allows user entry for miscellaneous discounts such as heating, sour, or infested grain etc. Can not be renamed like the Discount 3 and Discount 4 tables.
- CHECKOFF – Marketing Board Fees from the Checkoff tab in the Grain Tables.
- PICK – Pick Charges from the Pick Table if Pick is applicable.
- DISCOUNT 3 – self created charges from the Discount 3 Table if set up in the Grain Tables.
- DISCOUNT 4 – self created charges from the Discount 4 Table if set up in the Grain Tables.
- HANDLING – Handling Charge from Grain Tables.
- TRUCKING – Freight Costs calculated on the Net weight before any Dockage, Shrink or Pick.
- DAYS – Storage calculation on SHIPPED loads that are returned to the owner from their own storage level and TRANSFER Transactions.
The number is calculated from a weighted average of the days the storage tickets used to transfer or shipped ticket have been in storage. - FLAT RATE – This is a box where a charge can be created that is not based on the weight of the ticket. The first box is the label, the third box is the charge itself, and the second box is the number of times that charge should be multipled by.
- TAX REGIME – Used to determine which tax laws will hold for this ticket. (Except for checkoff which is determined by the location of the farm in the address book). It is used in case there are multiple locations with different taxation rules.
- ADJUSTMENT – a box that will modify the NET AMOUNT by the amount entered, it can be positive or negative. Generally used to match companies who use 4 decimal places to determine payment calculations.
- LOAN REPAYMENT – This data entry field will be calculated for the user if there is an outstanding loan referenced in the Address Book. The user may override the values recommended if required. The repayment amounts can be maintained in the Grain Tables.
- CARBON CHG (OPTIONAL) – This field will only be visable if turned on. It is to cover the carbon charge implemented in several Canadian provinces. Is based on the amount of shrink that is removed from the load of grain, but can be removed by the user.
The SALES TAX, TOTAL CHARGES, and NET AMOUNT fields are calculated and cannot be accessed by the user. For the correct taxation rules see the Grain Tables.
- CONTRACT / LINE # (INFORMATION ONLY) – These fields are updated when a Grain contract is chosen for this ticket.
- DATE / CHECK # – This is the check Number and Date of the check paid by Accounts Payable and is automatically updated in the main Ticket file from A/P when the check is processed. If a Check is available at Ticket entry time it may be manually entered.
- REFERENCE – A user defined reference field, can be used for whatever the user would like.
- DRYING TABLE – A drop-down list of all possible drying tables for this commodity. They are created in the GRAIN TABLES and a default table can be chosen for the current address id in the ADDRESS BOOK.
- CROP YEAR – The crop year the ticket belongs to. A default value is created in the GRAIN TABLES.
- SHIPPING NO. – If this ticket was created out of a GMS SHIPPING ORDER, the number will be displayed here.
- PROTEIN % – If the commodity has a premium for high protein this is looked up and from the GRAIN TABLES.
- GMS # (INFORMATION ONLY) – This field is the auto internally generated number for the ticket.
- VARIETY – This drop down list refers to a variety table in the GRAIN TABLES.
- UPDATE YTD – This checkbox that is checked by default determines if the YTD numbers in the GRAIN INVENTORY screen should be modified by this load of grain. There are some scenarios where a load of grain needs to move from 1 producer to another and the YTD numbers would count that same load more than once.
- AUTO CLEAN – This checkbox determines if the inventory of a connected screenings commodity should be increased by the amount of dockage from this ticket. That is set up in the GRAIN TABLES.
- CODE / POOL – Generated from the previous field but can be entered by the user if required to override.
- TRUCKER NAME – This is the Company Name of all ADDRESS BOOK entries that have the FREIGHT CARRIER checkbox checked. This is the company/person that transported the grain
- FIELD – Fields are for documenting the place the grain was harvested. It may interface with a future Crop Management Module.
- COMMENTS – If the EXTERNAL radio button is chosen, any comments entered will print on the Grain Ticket. If theINTERNAL radio button is chosen, any comments will stry on this screen only and not printed.
- ACCOUNTING DUE DATE – Automatically generated from the USER SETTINGS to set the due date in any connected accounting programs.
Once a ticket has been entered it must be saved. To do this the user must Click the ![]() on the navigator bar (see Data entry Conventions). The ticket will be saved and placed in the grid as Follows:
on the navigator bar (see Data entry Conventions). The ticket will be saved and placed in the grid as Follows:
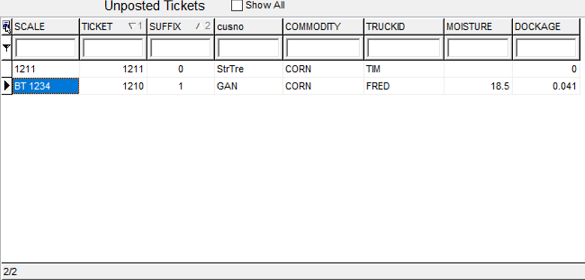
This grid is displayed on the upper right hand corner of the ticket entry screen. Once the ticket has been saved use the ![]() to Update the Ticket. Updating the ticket will create the inventory records, consume the contract (if required) and leave the ticket available for Maintenance in the future.
to Update the Ticket. Updating the ticket will create the inventory records, consume the contract (if required) and leave the ticket available for Maintenance in the future.
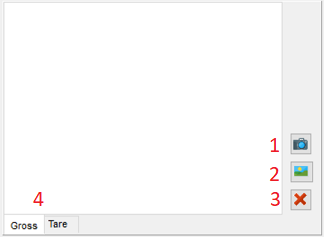
- CAMERA BUTTON – Used to take a still photo from the feed shown in the video feed box.
- FILE BUTTON – Used to attach a picture accessable on the local computer.
- RED X BUTTON – Used to delete the attached photo .
- GROSS TARE TAB – Two photos can be saved on each ticket. One with the labels Gross and Tare. Whichever action is chosen will be for the selected tab.